How to Connect Huawei Mobile to PC: A Step-by-Step Guide
- By Ahmad Noor
- March 6, 2024
- (2 months ago)
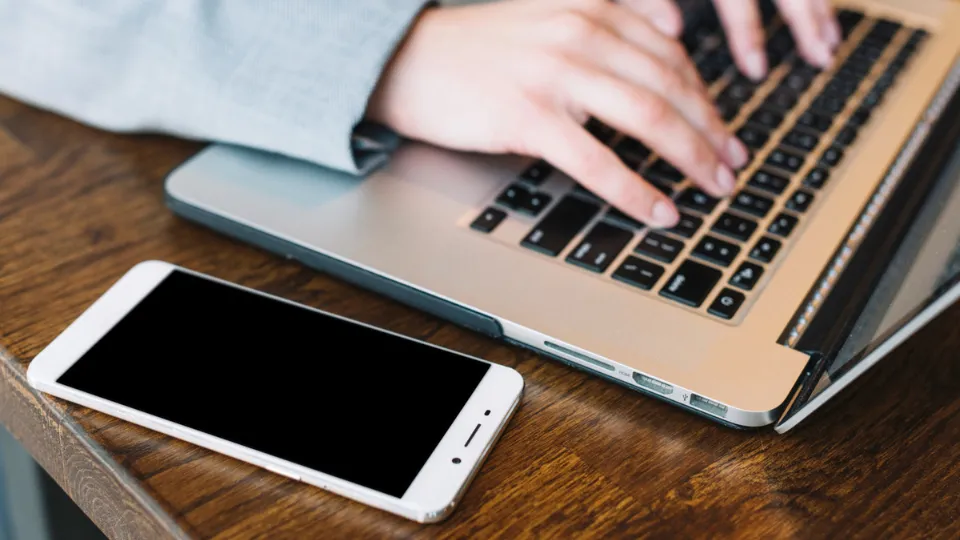
In today’s world, where we rely heavily on our mobile devices for communication, entertainment, and work, it’s crucial to know how to connect our phones to our PCs. Connecting your Huawei mobile to your PC allows you to access your phone’s files, transfer data, and even manage your device through your computer. In this article, we will walk you through the process of how to connect Huawei mobile to PC via USB and wirelessly, enabling USB debugging, and troubleshooting connection issues.
1. How to Connect Huawei Mobile to PC
1.1 Connect Huawei Mobile to PC via USB Cable
1.2 Connect Huawei Mobile to PC Wirelessly
1.3 Connect Huawei Mobile to PC by Enabling USB Debugging
2. Troubleshooting Connection Issues
How to Connect Huawei Mobile to PC
To connect your Huawei mobile phone to your PC, there are a variety of methods available, each with its own advantages and limitations. By following the instructions outlined in this article, you can ensure that you are connecting your device in the most efficient and secure way possible, whether you are connecting via a USB cable or wirelessly. With the ability to transfer files, manage your device, and keep your software up to date, connecting your Huawei mobile phone to your PC can be a game-changer for your productivity and peace of mind.
How to Connect Huawei Mobile to PC via USB Cable
If you have a USB cable and prefer to connect your Huawei phone to your PC through a USB cable then it’s a very easy and convenient process. Follow these steps to connect your phone to your computer:
- Use the USB cable that came with your phone or a compatible cable to connect your Huawei mobile to your PC.
- Once your phone is connected, open the notification panel on your phone and select “Transfer files” or “Transfer photos” depending on the type of files you want to transfer.
- On your computer, open “This PC” or “My Computer” and look for your Huawei mobile under “Devices and Drives.”
- Double-click on your phone to access its files.
Selecting the appropriate USB preference
When you connect your Huawei mobile to your PC via USB cable, you will be prompted to select the USB connection preference. You can select from the following options:
- Charging only: This option allows you to charge your phone but does not enable file transfer.
- Transfer files: This option enables you to transfer files between your Huawei mobile and your PC.
- Transfer photos: This option enables you to transfer photos between your Huawei mobile and your PC.
- MIDI: This option is used for audio recording and playback.
Make sure to select the appropriate option to enable file transfer between your Huawei mobile and your PC.
How to Connect Huawei Mobile to PC Wirelessly
If you prefer a wireless connection, Huawei mobile phones offer several options to connect to your PC without using a USB cable. The most convenient way is to use Huawei Share, a feature that allows you to quickly and securely transfer files between your Huawei phone and PC. Follow these steps to connect your phone to your computer:
- Make sure that your Huawei mobile and your PC are connected to the same Wi-Fi network.
- On your phone, go to “Settings” and select “Device connectivity.”
- Select “Huawei Share” and turn it on.
- On your PC, go to the Microsoft Store and download the Huawei Share app.
- Open the Huawei Share app on your PC and click on “Receive.”
- On your phone, select the files that you want to transfer and tap on “Share.”
- Select “Huawei Share” and choose your PC from the list of available devices.
- The selected files will be transferred to your PC.
Connect Huawei Mobile to PC by Enabling USB Debugging
USB Debugging is a developer feature that enables communication between the Huawei mobile device and a computer via a USB cable. This feature allows a developer to send commands from a computer to the mobile device, making it easier to test and develop applications, modify system settings, and perform advanced debugging.
Enabling USB Debugging also allows a user to access their Huawei mobile phone from their PC, which makes it good for performing advanced tasks such as rooting, installing custom ROMS and more. However, it is important to be aware of the potential risks of enabling USB Debugging, as it can make your device more vulnerable to security risks if not used properly.
How to Enable USB Debugging on a Huawei Mobile
To enable USB Debugging on your Huawei mobile device, follow these simple steps:
- Go to your device’s Settings and scroll down to find the ‘System & updates’ option.
- Click on ‘Developer options.’ If Developer options are not available, you need to enable it by going to ‘About phone’ and tapping on the build number seven times.
- In the Developer options, scroll down to find the ‘USB debugging’ option and toggle it on.
- You will receive a warning message about the potential risks of enabling USB Debugging. Click ‘OK’ to confirm.
- Connect your Huawei mobile device to your PC via a USB cable.
- When prompted, click ‘Allow USB debugging’ to give your computer permission to access your mobile device.
Enabling USB Debugging on your Huawei mobile device can be a useful feature for developers. However, it is important to be cautious when using this feature and to only grant access to trusted computers.
Troubleshooting Connection Issues
Despite the straightforward process for connecting a Huawei mobile to a PC, users may occasionally encounter issues. Here are some common problems and potential solutions to help troubleshoot any issues:
Common Issues and Potential Solutions
USB Connection Issues: One of the most common issues when connecting a Huawei phone to a PC via USB cable is a connection problem. This may occur if the USB port on the PC or the cable is faulty, or the phone has a software issue.
- Ensure that the USB cable and port on the PC are in good condition and are compatible with the Huawei mobile device.
- Restart the Huawei phone and PC to refresh their connections.
- Try connecting the Huawei phone to a different USB port on the PC or try a different USB cable.
- Update the USB drivers on the PC and the phone.
Wireless Connection Issues: Connecting a Huawei phone to a PC wirelessly can also present some problems. This may occur if the Huawei Share feature is not working properly or if the phone’s Wi-Fi or Bluetooth settings are not configured correctly.
- Ensure that the Huawei phone and PC are connected to the same Wi-Fi network or enable Bluetooth on both devices.
- Update the Huawei Share app to the latest version.
- Restart both the Huawei phone and the PC to refresh their connections.
- Ensure that the Huawei phone’s Wi-Fi and Bluetooth settings are enabled and configured correctly.
Best Practices for Ensuring a Smooth Connection
Here are some best practices to follow to ensure a seamless and secure connection between a Huawei mobile and PC:
- Use official software: Use official Huawei software, such as HiSuite, to connect the phone to the PC. These tools are optimized to work with Huawei devices and ensure a secure and reliable connection.
- Use trusted sources: When downloading and installing any software for connecting the Huawei phone to a PC, make sure to only use trusted sources. Avoid downloading from unverified or suspicious websites to avoid installing malware on your PC.
- Keep your phone and PC updated: Regularly check for software updates for both your Huawei mobile and PC. These updates can contain important bug fixes and security patches that can improve the connection between the devices.
Encountering Connection Issues
If the Huawei phone still cannot connect to the PC via USB cable after trying the troubleshooting steps above, try the following:
- Check the phone’s USB preferences: Ensure that the Huawei phone is set to use the correct USB mode for file transfer. To check this, go to “Settings” > “System” > “Developer options” > “Default USB configuration” and select “File transfer” or “MTP”.
- Restart the USB service: Restarting the USB service on the PC can sometimes help fix connection issues. To do this, open the “Device Manager” on the PC, expand the “Universal Serial Bus controllers” section, right-click on the “USB Root Hub” device, and select “Disable device”. After a few seconds, right-click on the same device again and select “Enable device”.
- Use a third-party tool: If none of the above steps work, you can try using a third-party tool like AirDroid or Mobizen to connect the Huawei phone to the PC wirelessly.
Conclusion
In this article, we have explored various methods for connecting Huawei mobile to PC, whether it’s through a USB cable or wirelessly. By following the steps outlined above, you should now be able to easily connect your Huawei phone to your PC and transfer files between the two devices.


